If you have just bought your new Samsung Tablet you’re probably wondering if it’s possible to send messages via the tablet same as through your phone.
How does it exactly happen and is it easy to do?
Here we will represent all the steps on enabling SMS on your Samsung tablet and how to do it properly.
Activating SMS on Samsung Tablet
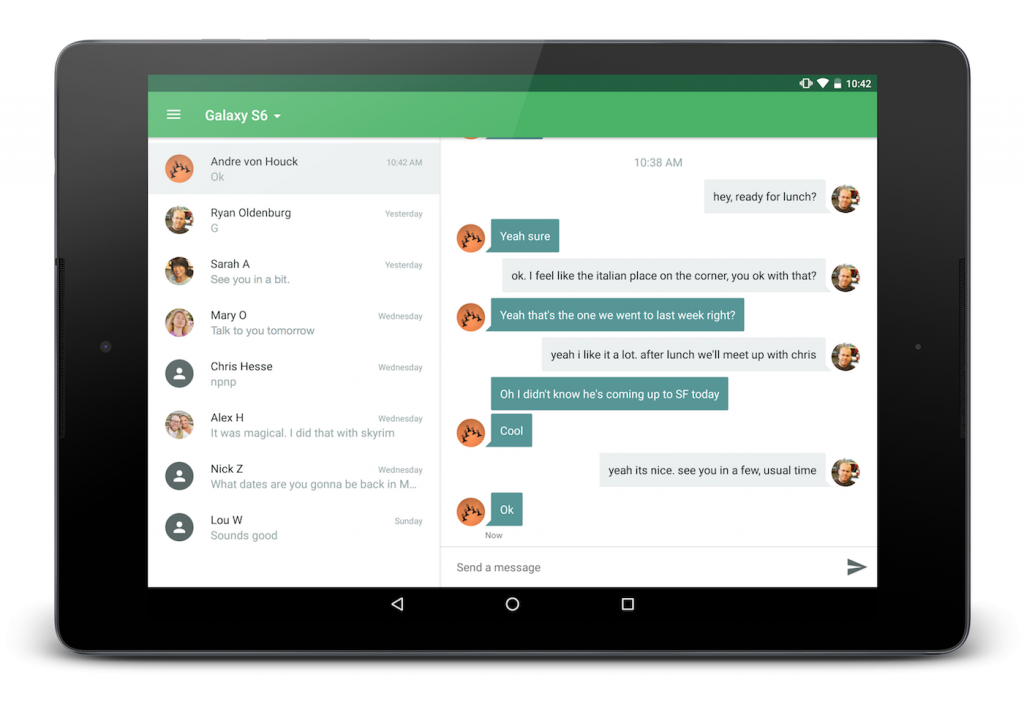
Actually, having the SMS enabled on your tablet is pretty simple and it’s displayed in a few steps related to the options of your device.
When enabling the messages on your tablet you will have to link it with the smartphone you’re currently using and that way you will have a secondary device to message from.
Unless you have a SIM card in your Tabled, the device will not have its own mobile number to receive messages, and linking another device with a SIM card is the only way.
4 Steps to Turn on SMS Service on a Samsung Tablet
Step 1: Accessing Messages
In order to activate your messages, you will have to find where the “settings” icon is located on your tablet. After entering the settings you have access to the application’s icon a menu with applications will appear. You must find on which page the message’ access icon is located. After selecting the messaging feature another menu will appear where you have to select which features of the messaging you want to activate and which you don’t need.
Configure as per your desires and we can continue with the next step.
Step 2: Messaging Options
After entering the messaging tab in your tablet you will have to head to the settings and find where the “Text message (SMS) settings” section is located. After finding it you will have to activate or deactivate the option “Delivery reports” on your tablet. This option will display delivery reports for the messages you send or receive and you will have to figure out if you require it for messaging. When the box next to the menu item has a tick on it (V) this means that the function is enabled.
Step 3: Message Centre
When deciding if you need these settings or not, your next step is to access the feature called “Set message center”. After choosing this option a small prompt will appear on your tablet with a box where you have to enter the center’s number. Write down the number of the device you are cloning. After inserting the number, simply click “OK” and you will go back to the message options.
Step 4: Device Configuration
After finding out how you send messages on your tablet it’s time to understand the way your smartphone should be set up. In order to send messages, you must go to advanced settings on your smartphone and select the option called “Text and Call on other devices”.
After selecting this feature you have to tick the box located on the right of the small text window. You will have to do the same via your tablet and then when accessing this feature using your phone, the model of your tablet should appear at the bottom of the page. By clicking on the Samsung device you grant access to make messages and calls with your tablet.
At this point, you should be able to receive & send messages from your Tablet.
Frequently Asked Questions
I’m unable to send SMS (text) messages from my Galaxy tablet. If you’re unable to send messages, most of the time it isn’t related to your device but with the network. In such cases contact your network operator in order to resolve the issue.
Can’t access messages on my tablet. In such cases when you can’t find or locate the message options it’s probably related to the interface on your tablet. We recommend updating your android to the newer version or if your tablet is outdated, think about buying a new one that supports the current version of android.
My messages don’t appear. If this occurs, probably you haven’t enabled the “delivery report” on your tablet. This feature allows your tablet to send notifications when you receive a text or calls on your tablet. You just have to head to messages, tick it and the messages you receive will appear on your notifications. You can even add different sounds when upon receiving a text.
Conclusion
We hope that now you have a better understanding of how to enable the messages on your Samsung tablet. Simply as it sounds, it is pretty easy to access messages and enable texting or even calling through your tablet. Being able to message through your tablet is making it pretty easy and useful and we wish you a successful turnaround.