In case you experience troubles with your Samsung Galaxy Tablet, a simple factory reset should resolve the issue momentarily.
We have found many people complaining that their tablet is unresponsive and hard resetting it is impossible.
So you are experiencing a Samsung Galaxy Tablet hard reset which is not working?
What to do now?
In this post, we will show you how to do a hard reset using the Android software settings, the hardware buttons (only), and soft reset with hardware keys.
To clarify master reset from settings means that your tablet should be responsive to touches as we are going to navigate in settings.
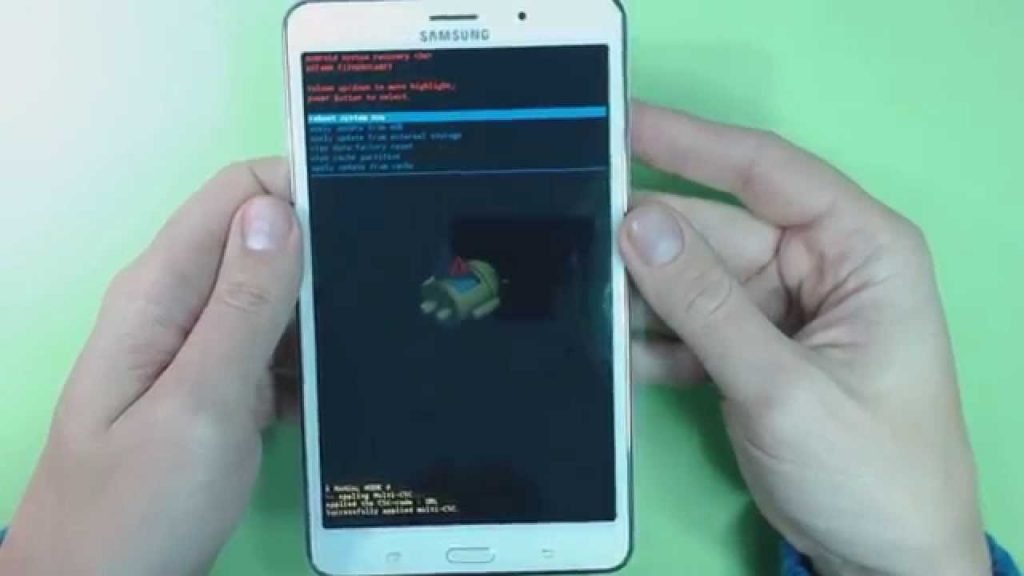
On the other hand, with master reset with hardware keys, we will only need Home Button, Volume Up Button, Volume Down Button, and Power Button.
We understand that some strange bugs can appear so stick around to find out which of our methods will be able to successfully reset your device.
Keep in mind that each of our methods will restore the device to its original (factory) settings and will delete all your personal data in the internal storage.
Everything from downloads, ringtones, apps, contents, and settings will be completely wiped.
Do not forget to backup any important data (if possible) before the hard reset.
Without further ado, let’s start with a software restart from the settings.
Related : How to Hard Reset an RCA Tablet
Samsung Galaxy Tablet Hard Restart From The Settings
This method will only work if your device is responsive to touches, as we are going to navigate to settings first. Also do not forget to charge your device beforehand or leave it charging until the hard reset is done.
- Navigate to Settings.
- Scroll down until you find “Personal” and then tap on Backup and Reset.
- At this point, you will be provided with the opportunity to backup all your data using the Samsung cloud storage so you can easily restore everything after the hard reset. (recommended)
- Tap on Factory Data Reset.
- Enter your passcode/PIN or password (if you have any).
- Press Continue, then Delete All.
You should see an android icon on your screen, which means that your drive is performing a hard reset, which could take up to 2 hours.
Related : How to Factory Reset a Samsung Tablet Properly
Now we are going to use only the hardware buttons in case your Samsung Galaxy display or touch screen does not work. Again everything will be deleted after the hard reset, so make sure to make a backup if you need anything from the device’s internal storage.
- Turn off the device by holding the Power Button for at least 3 or 4 seconds until the device vibrates.
- Press and hold the Volume Up key and the Home key, then press and hold the Power key.
- When the Samsung Galaxy Tab A logo screen displays, release all of the keys, the press and quickly release the Power key
- A prompt “Installing System Update” should appear for about 30 to 60 seconds, then a ‘”No Command” Android will appear before showing the Android system recovery menu options).
- Press the Volume down key several times key to highlight “Wipe Data/Factory Reset.”
- Press the Power Button to select.
- Press the Volume down key until “Yes Delete All User Data” is highlighted.
- Press the Power Button to select and start the master reset.
- When the master reset is complete, “Reboot System Now” is highlighted.
- Press the Power key to restart the device.
At this point, your device should restart and turn back on with its factory default settings.
Soft Reset With Hardware Keys
Even though this is not a hard reset, you can simply resolve an issue with Samsung Galaxy tablets where they go unresponsive.
The soft reset simulates a battery removal which should completely restart the software of your device.
Press and hold the Volume Down Button and Power Button simultaneously for about 45 seconds to force restart bricked devices.
Frequently Asked Questions
What does it mean if a hard reset does not resolve my issue?
Hard reset is capable of resolving major software and storage issues.
If your Samsung Galaxy tab suffers the same issues even after a clean factory default settings reset, the issue is most likely to be related to the device’s hardware.
At this point, we can only recommend visiting a professional service to identify the root of the issue.
Can I hard reset my Samsung Galaxy tablet remotely?
Yes, it is possible to hard reset and even to install a different Android software version via root software that you can find online.
Rooting an Android tablet is a complex operation on its own and you should follow an online tutorial or visit a professional service.
Bottom Line
We hope that our post was able to resolve your Samsung Galaxy tablet issues, and if not at least answer most of your questions. If you are interested in more technical solution content feel free to refer to.