If you’re wondering what’s the most efficient way to clear up space on your Samsung tablet, you’re in the right place.
Here we will review a few solutions that you can apply right away and know how to free up space on your Samsung tablet.
Many people struggle with their storage being full, but worry no more because in this article we will let you know of every way of clearing up space on your Samsung tablet.
We will include plenty of options such as uninstalling unnecessary apps, backing old data to the computer, deleting temporary files and more.
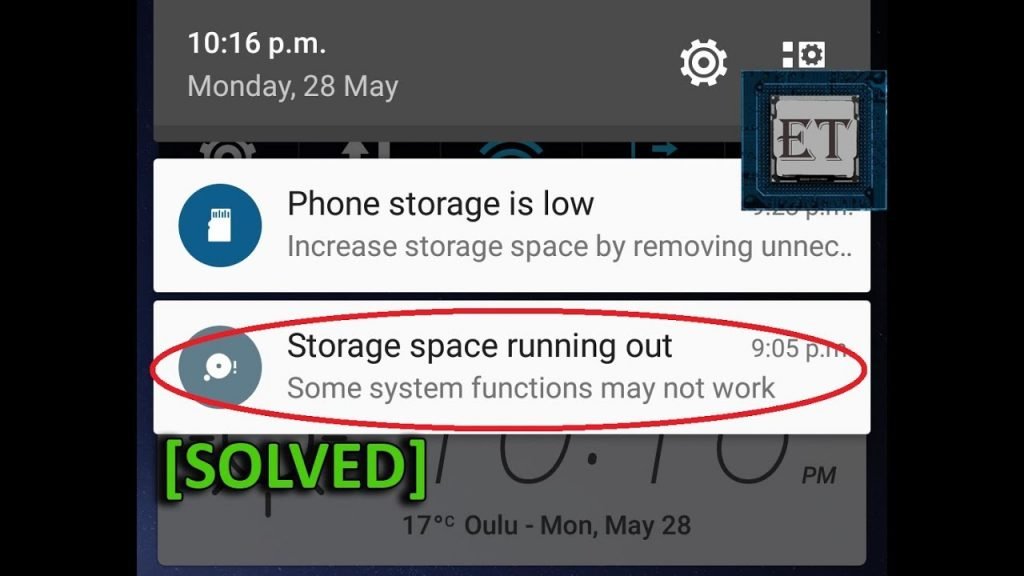
Grab your tablet, turn it on, and get ready to learn every way of clearing up your storage.
6 Steps to Clear Up Space on Samsung Tablets
We’ve ensured that all 6 steps presented below are completely harmless for your tablet, so do not hesitate to try them right away.
Step 1: Deleting Temporary Files
Same as your computer stores internet files that might be temporary, your Samsung tablet does the same thing. There’s a possibility for this data to pile up and cause disadvantageous situations. Cleaning this data occasionally eventually frees up space and it is really easy to do on Samsung devices.
In order to access and uninstall those temporary files you have to go to Settings > System > Storage > Cached Data and delete all of the files by clicking on the erase button.
Step 2: Uninstall Unnecessary Apps
As you know, apps are being installed in a variety of sizes and considering uninstalling the ones you wouldn’t use any time soon might free you up some extra space. Well, if you don’t have any use of some apps why keep it on your tablet’s storage?
Removing those apps is a quick-and-simple way to free storage and the way you would uninstall apps is to hold your finger on top of the app until a window with a few options appears. Then you should select uninstall and tap the “OK” button afterwards. Pretty beneficial way to free up space and you can always install them later if anything occurs.
Step 3: Use an External SD Card
One of Samsung tablet’s greatest features is that they come with an external slot for an SD Card. When having one already, instead of deleting unnecessary files, pictures, photos you can always store them on the SD Card and keep them.
In order to do this you must access Applications > Application Manager and select the app you want to move by tapping it. If the app is valid to move, a button below “App Info” will appear that is called “Move to SD Card”. Tap this button and your app or file is now stored in the memory of your SD Card, but keep in mind that sometimes larger apps or games, that might exceed the normal volume of moveable files might not be transferred fully, in other words a significant portion of their size will be left on the tablet’s storage
Step 4: Backup Data to a PC to Release Storage
It is true that an external SD card grants your device more space but did you know that overloaded data might slow down your tablet and even cause interface freeze. In such cases you don’t have to wipe clean all of your precious files and memories but consider moving elsewhere.
For instance, connecting your tablet with your PC via USB will let you transfer files to your computer in another format, but consider using an app that will ease you up during the process and will do everything instead of you. Your only obligation is to select which files to be moved and stored into your computer.
Step 5: Delete Downloaded Miscellaneous
During your internet browsing on your tablet you might have downloaded PDFs or other files you might never look for once and never need to open again. It is worth taking a look in your Downloads Folder and see whether you need the extra files there or not. The apps you often use and download might take more space that you would like them to. For instance, when using Facebook we recommend tapping the three lines at the top of the app in order to access the settings, then tap “Auto-Play” and choose “Never Auto-play Videos”. This way you reduce the space your app eats up and images sizes.
Step 6: Delete Temporary Files
Just like when using your computer, the temporary files stored up in your tablet might pile up and take up a considerable amount of space on which you wouldn’t agree. In order to get rid of these unnecessary files you have to access the tablet’s Settings > Apps > Storage and then select the button “Clear Data” but it is recommended to also clear the extra cache which is done by selecting “Clear Cache”.
Bottom Line
If you have applied all of the steps listed above, you certainly freed up some storage on your Samsung Tablet.
If, however, our steps did not free as much storage as you expected, you can always backup your files and reset your Samsung tablet to its default settings.
This will completely erase everything that there was on your tablet.