One of the key enhancements of Fire Tablets, the recent years is the voice assistant Alexa.
The variety of firmware updates has pushed the voice assistance capabilities even further and some old devices started to experience battery drainage and slow performance.
In this post, we will review how to disable Alexa on a Fire Tablet to increase the performance and preserve the battery life as much as possible.
Many users have reported issues related to battery draining and bad performance on their Fire Tablet before disabling Alexa.
Unfortunately giving up on a useful voice interactive assistant Alexa is the only way to avoid all complexities with the newest software.
Keep reading as we are covering everything you need to know and providing you with beneficial tips and recommendations to help you avoid difficulties.
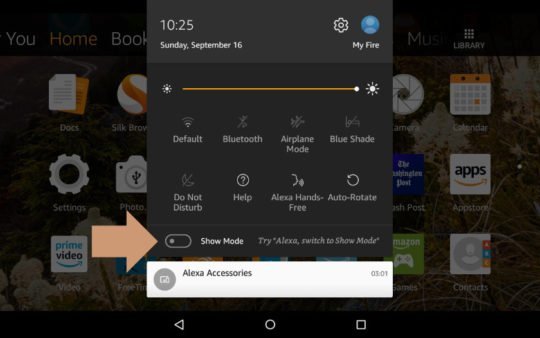
4 Simple Steps to Disable Alexa on a Fire Tablet
Alexa usually starts listening once you long-press the home. To disable it follow the steps below:
- On the home screen locate and press the “Settings” app.
- Scroll down until you see “Device Options” and tap on it.
- Search for the Alexa title and press on it (it should be somewhere at the top of the list, about the 4th or 5th line).
- Tap on the slider so the Alexa will no longer be active.
Now, even though you have disabled the Alexa application from turning on, the process could be still open in the background. You can simply restart the device, or follow the steps below:
- Go to the “Settings” app, again.
- Scroll down until you see “Apps & Games” and tap on it.
- At this point, you should see an option “Manage All Apps” somewhere on the banner. Once you find it, tap on it and swipe three times to the “All” category, and select the Alexa app icon to force stop it.
- Click on the option “Clear the Cache”.
- Go back to the “All” category and force stop all remaining Alexa Cards apps.
TIP: If you are sharing your tablet with family members, you can easily disable Alexa by turning on the parental control. That remains the easiest way to stop Alexa, without having to manage complicated stuff in the menu.
If you are using the latest Amazon Alexa application, you will be able to find and Deactivate Button for Alexa in the “Settings > Device Options”.
This method applied to all Fire Tablets from 4th generation and on, because only they support the Alexa Voice Assistance feature. Newer models contain more features than the older ones and the general issue comes from the fact that the application becomes more and more demanding where the hardware remains the same.
How to Control & Manage Alexa on Fire Tablets?
We found many people struggling to interact with Alexa and we’ve decided to prepare a short tutorial on how to use Alexa. If you are struggling to control Alexa here are a few simple steps to identify if it is active or not.
- To reveal Alexa, simply hold down the Home Button. If the navigation bar is not visible, just swipe up from the bottom of the screen to access it.
- A glowing blue line should appear underneath the menu. At this point, Alexa should be listening. (If a blue line does not appear, Alexa is most likely to be turned off).
- To try Alexa’s functionality you can simply ask her what is the weather and what is the time. If you receive an accurate answer it means that all Alexa services are aligned and working.
- For more Alexa controls you can open the app from the Home Screen, or go in Settings > Devices, as we explained earlier in the article.
- In case of any trouble, restart the device.
If you accidentally disabled Alexa and you can’t turn it back on, don’t worry we thought of everything. It is well-known for Alexa to check for updates once you enable it. However, if your Fire Tablet has a pending update, disabling Alexa from the tablet’s settings might cause it to be unable to start aging. This is due to a missing update. To resolve simply update the tablet’s firmware to the latest available or go in Alexa settings and make sure the Alexa automatic update switch is turned on.
Another possibility that could prevent Alexa from summoning is the Parental Controls. Disable Parental Controls from the tablet’s general settings to prevent issues with Alexa.
Bottom Line:
We hope our post was helpful for you to manage Alex’s controls on an Android tablet. However for older devices, disabling Alexa could be extremely beneficial, especially for models with lower performance capacity. Many customers reported a sufficient boost in performance speed once Alexa is no longer active, so if you have an old lagging Fire Tablet, what are you waiting for?
For more relevant content refer to: