Create, Delete, Edit, and Manage Folders on Android Tablet
Creating a folder on a tablet device has never been so easy.
With the Android operating system, you can now create and edit folders to manage and organize your files efficiently.
Whether you are looking at how to create, delete or organize folders on your Android tablet, make sure to stick around as we are revealing everything from creating a folder to copying it, moving it, deleting it, and even how to change its color.
Hence in this post we will discuss in detail on how to create a folder on Android tablet.
Nowadays android versions offer a wide-range of useful features when it comes to files management.
On the other hand, Google provides 100% free service “Google Drive”, for you to store files, extremely efficient for people with older tablets and low storage.
We will cover everything from creating a folder locally to creating a folder online as well as many beneficial tips and recommendations so without further ado, let’s dive in.
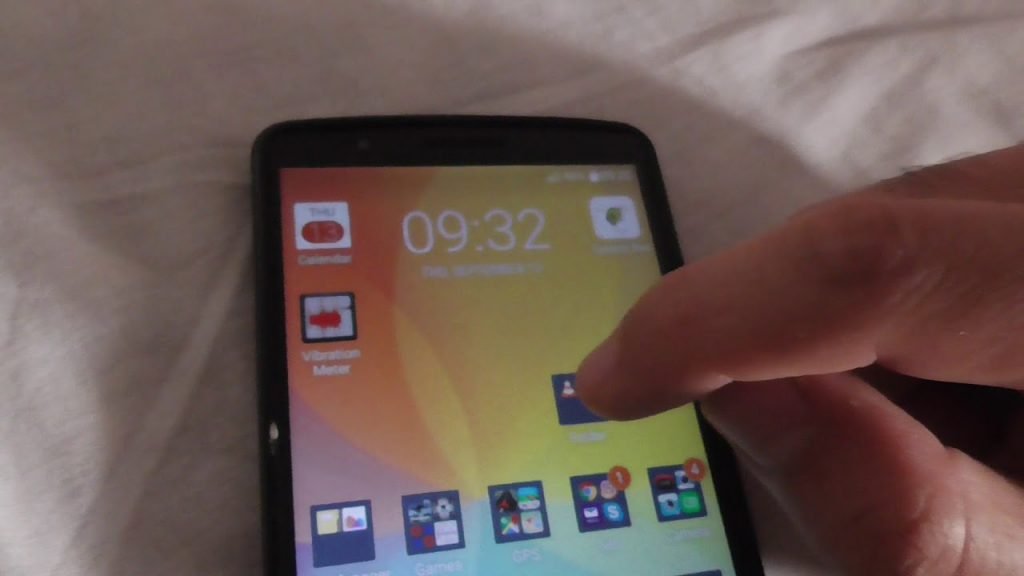
This method applies to any android tablet device. Keep in mind that with older tablets using outdated software the menu could be slightly different, but you should be able to follow our guide either way.
- Locate the “Menu Button” on the Home Screen.
- On the upper right corner, you should see a “Create Folder” button. Tap on it.
- Write a short and descriptive name for the folder.
- Once ready touch the “OK” button to finalize your newly created folder.
Now you have an empty folder in which you can drag icons and organize your menu as per your desires. The folder can be renamed, moved, or deleted anytime. The apps within will simply pop-out from the folder in case of erasing.
How to Create a Folder on the Home Screen?
If you are exhausted from scrolling left and right for minutes when searching for an app, it is time to create a folder and organize everything. This will not only save you time each time you are trying to find an app but also bring comfort and aesthetics to your home screen.
Creating a folder on the home screen is easy, just follow these steps:
- Tap on any app (of your choice) and hold.
- Drag the app on top of another app and hold it again for a second.
- Upon releasing you should have created an unnamed folder.
- Tap and hold on the folder to change the name.
To move an app from one home screen page to another, drag the app to the edge of the screen (left or right) and hold for a few moments until the app is transferred to the other page.
Some android devices (older version software), may not allow you to drag an app on top of the other. In that case, ignore steps 1 and 2, instead press somewhere on the home screen (clear space) and hold, until an option “Create a Folder” appears. Simply press on it and proceed.
TIP: You can drag the whole folder along with all apps within.
To delete the folder simply take all applications out front within the app and the folder should disappear.
How to Create a Folder In Google Drive (Android)
Google Drive is an excellent solution to store the majority of you are using store files and documents. You might be wondering how to create a folder in order to keep your storage tidy.
It is simple, follow the steps:
- On your Android tablet, download and install the Google Drive app. (If you have already downloaded and registered, skip this and the next step).
- Create a Google account and log in within the Google Drive app.
- At the upper right of the screen (within the app), press the colorful “Add” button.
- Upon this point, a prompt with several settings will appear. Click on Folder.
- Provide your folder with a descriptive name.
- To finalize tap “Create”.
Now you can add files and documents within the folder you’ve just created. You can create as many folders as you want and even create folders within folders even for the most demanding storage requirements. Feel free to make copies of the folder or even change the color.
You can simply delete the folder by tap & hold on to it and select the “Delete Folder” button on the prompt that appears.
Bottom Line:
We hope that our post has helped you create and manage folders on your Android tablet device.
Any issues that you might experience could be related to the operating system functionalities and the recommendation here to restart the device in order to reboot all processes and services.
If you are still unable to create a folder using our guide, you can troubleshoot your device even further by factory default settings restore.