If you are struggling to use the simplest Samsung tablet writing functions you are at the right place.
Besides copy and pasting your tablet can perform much greater operations when it comes to text content.
In this post we will reveal how to copy, paste, cut, and manage your clipboard until you are satisfied with the device’s performance.
It is well-known for people to struggle with even the simplest commands such as highlighting text and managing it, so we’ve prepared several step-by-step tutorials covering how to do it using touch commands.
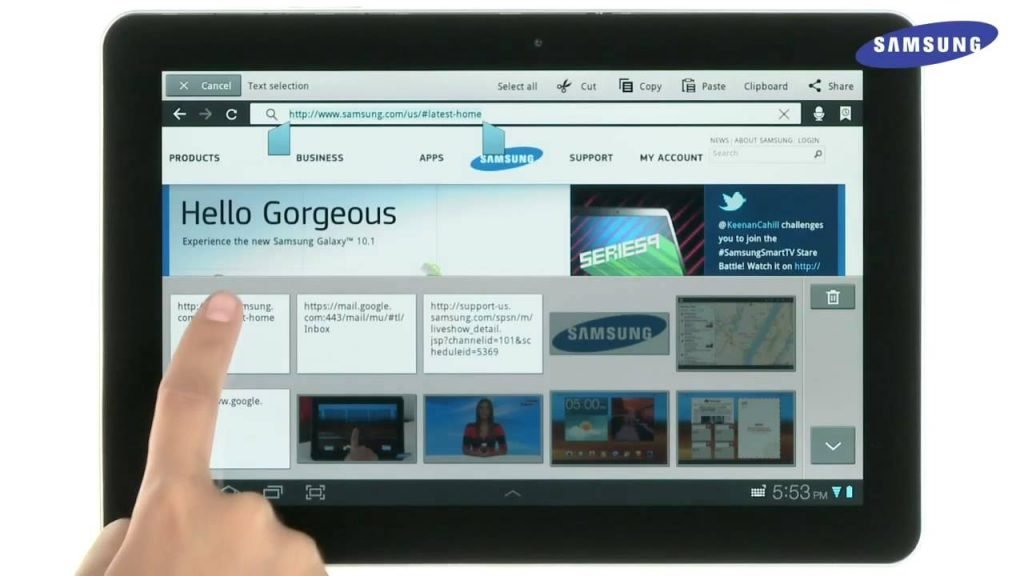
If you have never used a Samsung tablet before, make sure to read along as knowing how to perform these actions will definitely make your life easier.
How to Highlight a Text?
Before you can start copy and pasting, you need to understand how Samsung designed their text readers to respond to your touches. Before anything else you need to select the text you would like to copy and here is how:
To highlight a text, that you could eventually copy or cut, you should tap right on the sentence or word and hold. Now, it is possible for the device to highlight the whole sentence or just the word (it really depends on your tap accuracy). However, it does not matter which part got highlighted, because now you can see small arrows on both ends of the highlighted text. You can press and hold and drag the arrow (from either side) to extend or shorten the highlighted text until you cover exactly what you need.
Cut – The cutting function simply copies and removes the highlighted text. In other words, taking it from one source and placing it in another. Cut text is pasted the same way as copied.
How to Copy and Paste Highlighted Text?
Now when you know how to highlight a certain part of the text, let’s see how to copy and then paste it.
TIP: You can copy and paste text even if your Samsung tablet is not connected to any keyboard.
- Tap and drag your finger to highlight the text you would like to copy or cut.
- Once the text is highlighted, right above should appear three different controls (Copy, Paste, and Cut). If your clipboard has nothing copied, the Paste function could be missing or grayed out (Which means that you cannot use it).
- Copy or Cut the highlighted text.
- To paste it simply click and hold somewhere in the document in order for the Paste option to appear.
- Press Paste.
At this point, you should have successfully copied and pasted a certain text. If you still can’t manage to copy/paste successfully, open a text document and start practicing. You can paste text that is copied in the clipboard anywhere on the tablet, online, and even within apps.
This method applies to any Samsung device, all android devices, and even IOS. So regardless of the device, you are using you should be able to successfully copy and paste using our guide.
TIP: Once you have copied text in your clipboard, it will rain and end until you either copy something else or restart the device, in which case the clipboard is reloaded and the copied text is gone.
Frequently Asked Questions:
Can you copy and send it from the Samsung tablet to another tablet?
Unfortunately, the clipboard is bound to each device, and copy and paste from one device to another is not possible with the inbuilt functions. However, if you have access to a network you can easily send anything to another device.
What is the best clipboard app for a Samsung tablet?
We could not find a case in which the default clipboard does not perform well, but here is a list of free clipboards that you can download for free.
- Clip Stack (Free), Last updated on January 30, 2024
- Clipper (Free), Last updated on August 14, 2024
- Clipper Floating Clipboard (Free), Last updated on Jun 37, 2024
- Native Clipboard (Free), Last updated on Jun 26, 2024
- Type Machine (Free), Last updated on January 10, 2024
- Copy Bubble (Free), Last updated on January 12, 2024
All of the above-listed clipboard applications can be downloaded and installed for free from the Android app store. However, there are some in-app purchases if you want to use some paid fancy settings. Feel free to explore until you find the clipboard that will provide you with the most value and serve you best.
Bottom Line:
Now when you have a better understanding of how to use and manage the text functionalities it will be easier for you to interact with your Samsung tablet. After all, it is simply as a few clicks, but it can ease your work a lot.
We hope our post was helpful and if you are looking for more relevant content make sure to visit: